-
How-Tos
-
Diagramme
-
Beispiele
-
Symbole
-
Wissen
So erstellen Sie ein Flussdiagramm in Seiten
Befolgen Sie diese schrittweisen Anweisungen, um zu erfahren, wie Sie ein Flussdiagramm auf Seiten auf dem Mac erstellen:
Schritt 1: Öffnen Sie die Seiten
Starten Sie die Pages-App auf dem Mac und klicken Sie im Vorlagenfenster auf "Leer", um ein leeres Blatt auszuwählen. Sie sollten auch entweder auf "Leer" oder "Leere Landschaft" klicken, um die Ausrichtung Ihrer Seite auszuwählen. Eine andere Möglichkeit, eine leere Seite zu öffnen, besteht darin, auf das Menü Datei zu klicken und dann "Neu" auszuwählen.
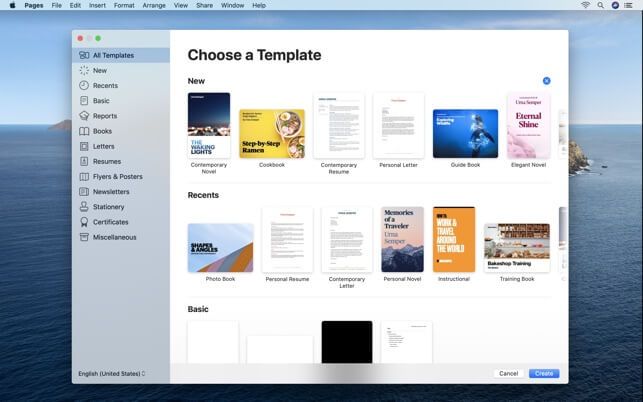
Bildquelle: https://is1-ssl.mzstatic.com/
Schritt 2: Formen anordnen
Klicken Sie auf das Symbol "Formen", um Formen wie Kreis, Rechteck oder Quadrat auszuwählen. Ziehen Sie die ausgewählte Form an eine bevorzugte Stelle auf der Seite. Klicken Sie dann auf die Schaltfläche "Inspektor" und wechseln Sie zur Registerkarte "Grafikinspektor". Sie können Ihre Form stylen, indem Sie Farbe, Rahmen, Effekte usw. anpassen.
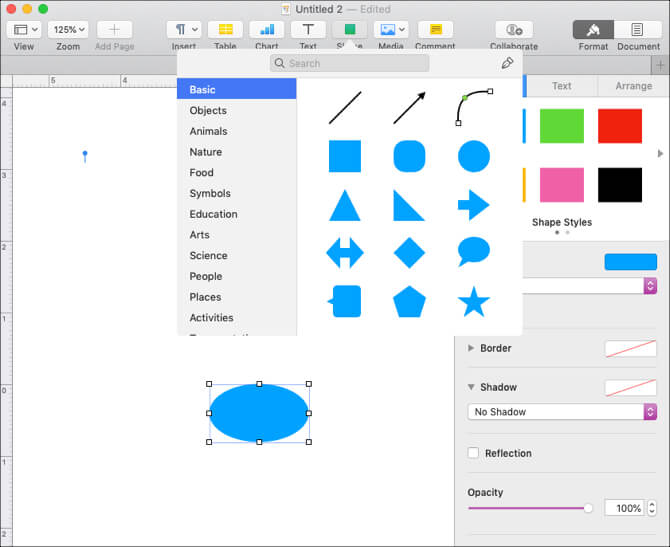
Bildquelle: https://static.makeuseof.com
Schritt 3: Text hinzufügen
Doppelklicken Sie auf jede Form, um den Text in Ihr Flussdiagramm einzugeben. Alternativ können Sie auch auf das Symbol "Textfeld" klicken und es in Ihre Form ziehen, um die Informationen einzugeben. Wählen Sie den Text aus und wechseln Sie unter Inspektor zur Registerkarte "Textinspektor". Hier können Sie Ihren Text formatieren, indem Sie Farbe, Abstand, Schriftart und Ausrichtung anpassen.
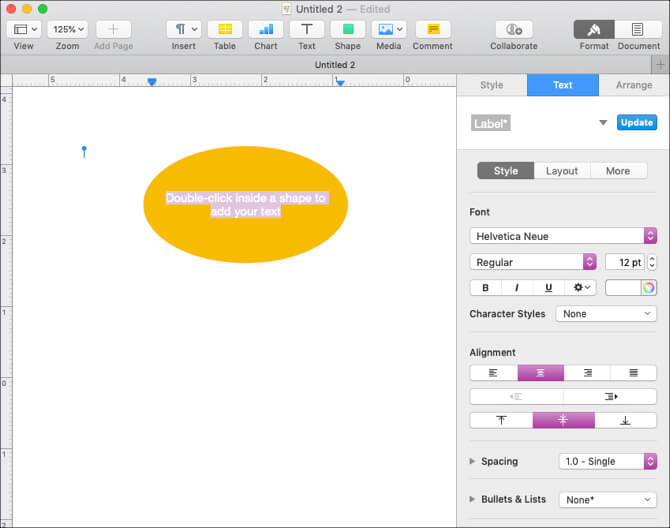
Bildquelle: https://static.makeuseof.com
Schritt 4: Verbindungen hinzufügen
Um den Richtungsfluss in Ihrem Flussdiagramm auszudrücken, halten Sie die Umschalttaste gedrückt und klicken Sie auf die Formen, die Sie verbinden möchten. Gehen Sie zum Menü "Einfügen" und klicken Sie auf "Verbindungslinie", um Linien zwischen den Formen hinzuzufügen. Stellen Sie bei Bedarf weitere Leitungsverbindungen her.
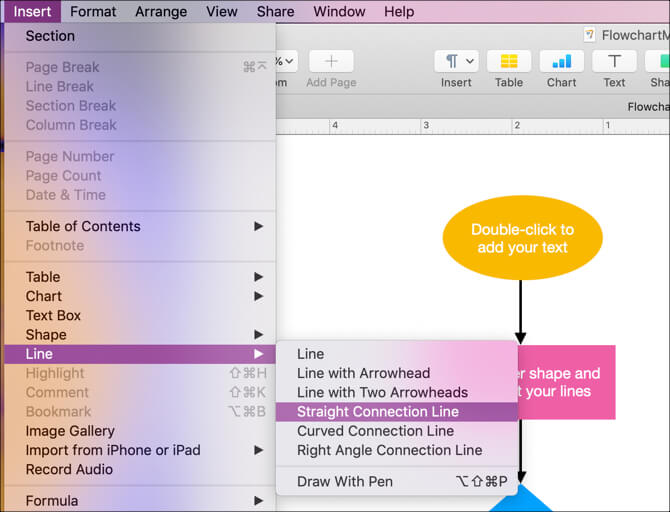
Bildquelle: https://static.makeuseof.com
Schritt 5: Speichern und schließen
Wenn Ihr Flussdiagramm vollständig ist, gehen Sie zu Datei und klicken Sie auf "Speichern", um Ihr Flussdiagramm zu speichern.
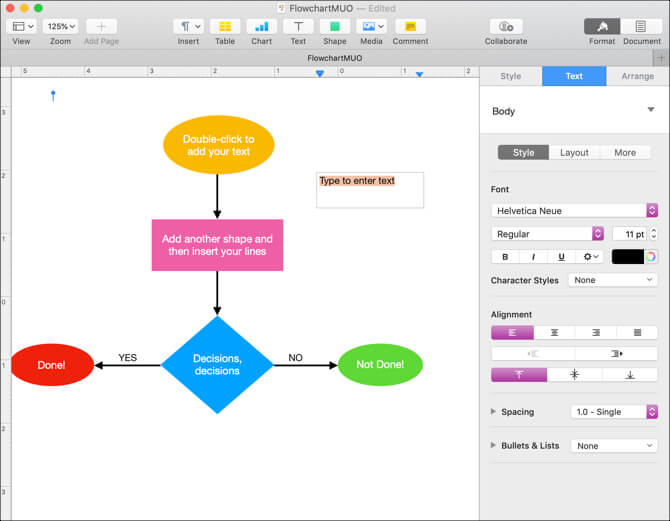
Bildquelle: https://static.makeuseof.com
So erstellen Sie effizient ein Flussdiagramm auf dem Mac
Die Verwendung von Pages auf dem Mac ist leichter gesagt als getan. Aus diesem Grund empfehlen wir die Verwendung von Edraw Max Online, einem vielseitigen Zeichenwerkzeug zum Erstellen verschiedener Diagrammtypen. Mit Edraw Max können Sie Storyboards, Poster, technische Diagramme, Grafiken und vieles mehr erstellen. Mit seiner Cloud-Sharing-Funktion, der erweiterten Formatierung und der Benutzeroberfläche für die Zusammenarbeit kann Edraw Max Ihnen dabei helfen, beeindruckende Flussdiagramme von Grund auf neu zu erstellen. Sparen Sie also zusätzlichen Aufwand, erreichen Sie eine höhere Produktivität und erstellen Sie mit Edraw Max lesbare Flussdiagramme.
In den folgenden einfachen Schritten erfahren Sie, wie Sie mit Edraw Max Online ein Flussdiagramm auf einem Mac erstellen:
Schritt 1: Öffnen Sie Edraw Max
Öffnen Sie Edraw Max Online, indem Sie auf diesen Link klicken: https://www.edrawmax.com/online/.
Schritt 2: Wählen Sie Leere Vorlage
Gehen Sie in der Kategorieliste zu „Flussdiagramm“, wo Sie verschiedene Arten von Flussdiagrammvorlagen finden. In diesem Tutorial verwenden wir eine leere Seite, um ein Flussdiagramm zu erstellen.
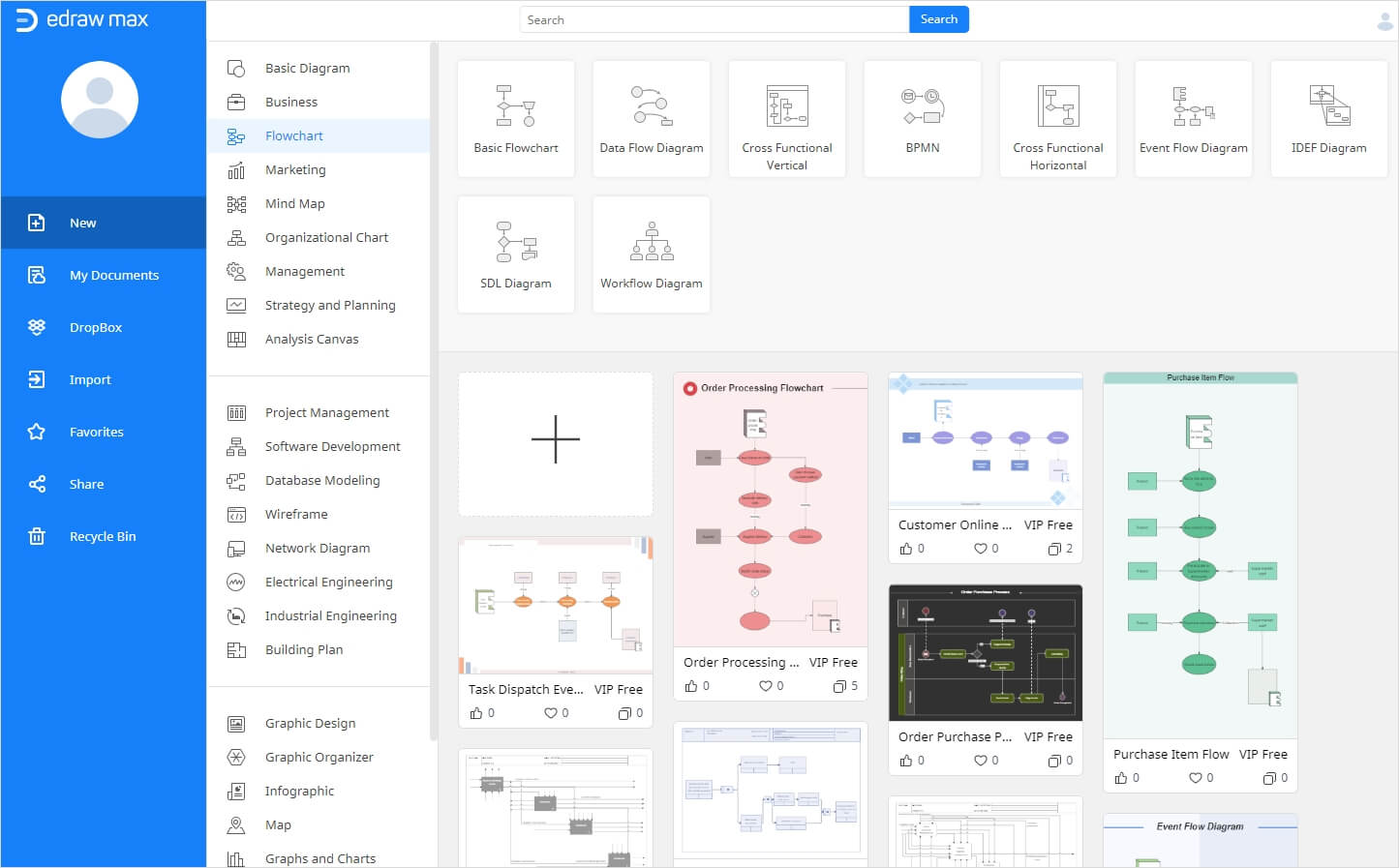
Schritt 3: Erstellen einer Flussdiagrammstruktur
Sobald Ihre Registerkarte "Zeichnen" geöffnet wurde, sehen Sie die Symbolbibliothek auf der linken Seite der Leinwand und die Formatierungswerkzeuge auf der rechten Seite. Wählen Sie eine Flussdiagrammform aus der Symbolbibliothek aus und ziehen Sie sie, um sie auf der Leinwand zu platzieren. Ordnen Sie die Formen in der richtigen Reihenfolge an.
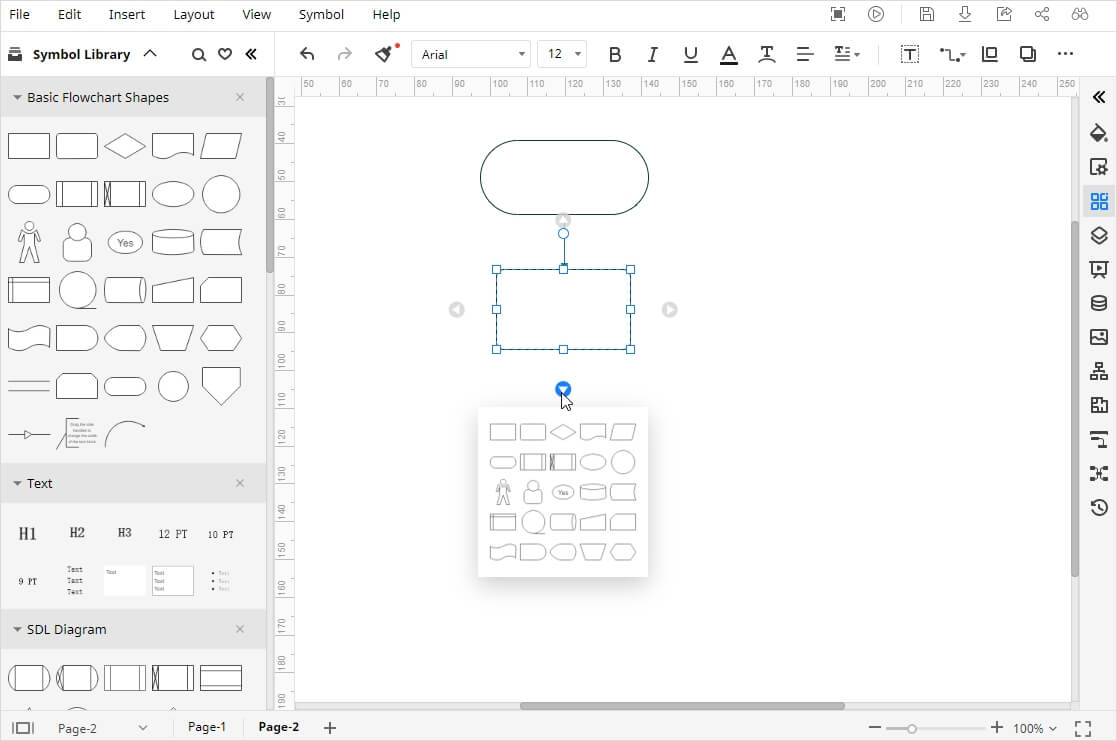
Schritt 4: Geben Sie Text und Konnektoren ein
Geben Sie Text in jede der Formen ein, um Daten zu Ihrem Flussdiagramm hinzuzufügen. Gehen Sie dann zur Option „Konnektor“ im Menüband und klicken Sie auf den „geraden Konnektor“, um Linien zwischen den Formen hinzuzufügen.
Schritt 5: Passen Sie Ihr Flussdiagramm an
Sobald Sie das Grundlayout Ihres Flussdiagramms erstellt haben, können Sie es attraktiv machen, indem Sie die Farbe ändern, Bilder hinzufügen und Symbole verwenden. Verwenden Sie zum Formatieren die Registerkarte auf der rechten Seite des Bildschirms, die verschiedene Optionen zum Ändern der Hintergrundfarbe, Anpassen von Themen und Stilen usw. bietet.
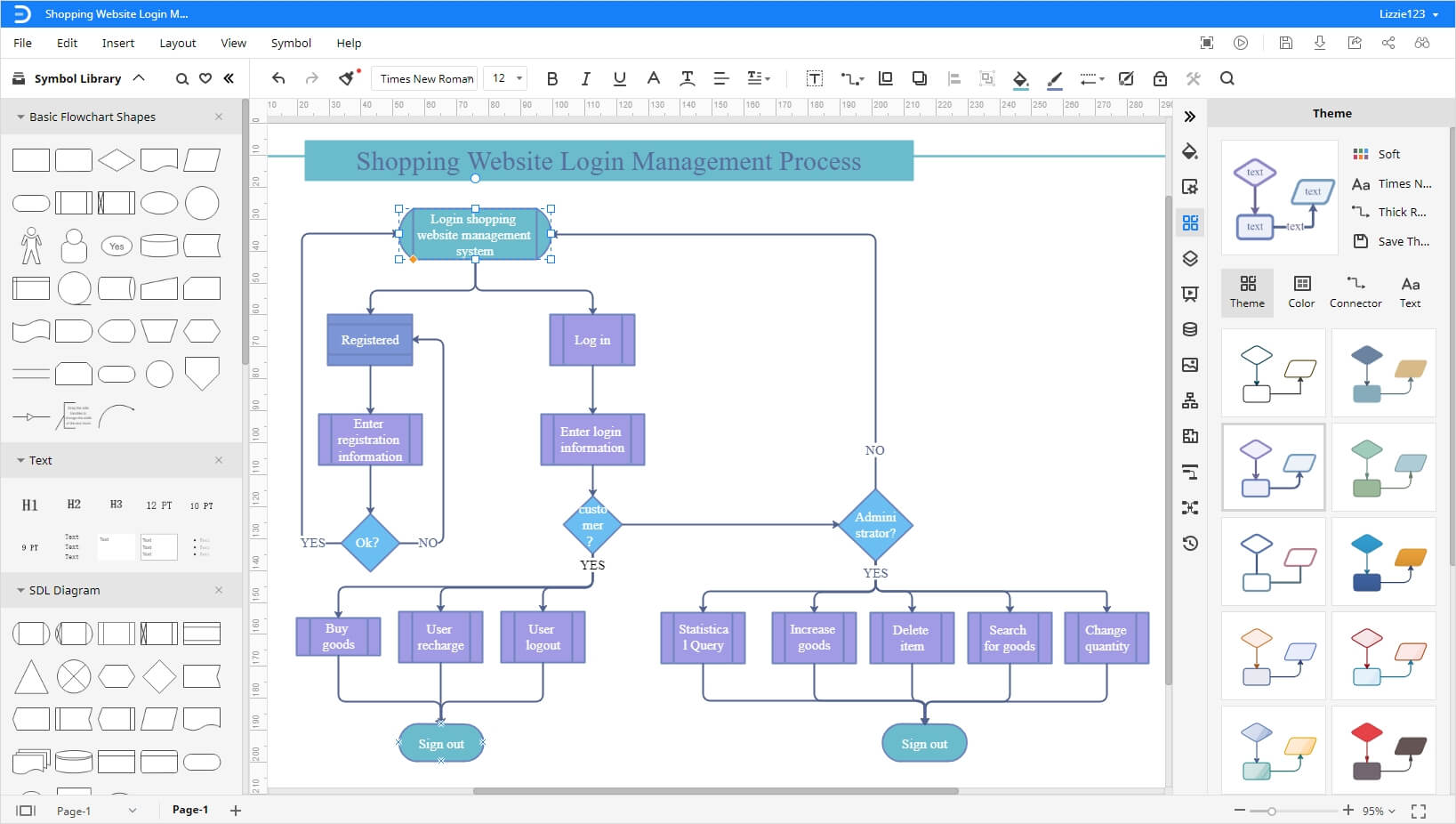
So speichern und exportieren Sie Ihr Flussdiagramm
Nachdem Sie Ihr Flussdiagramm erstellt haben, können Sie es in verschiedenen Dateiformaten speichern oder exportieren. Gehen Sie zur Registerkarte Datei und klicken Sie auf die Option "Speichern". Ein Popup-Fenster wird angezeigt, in dem Sie die Datei benennen, den Speicherort auswählen und auf „Speichern“ klicken können, um das Dokument zu speichern. Edraw Max ermöglicht auch kollaborative Cloud-Freigabeoptionen wie Google Drive und Dropbox. Außerdem können Sie Ihre Zeichnungen als häufig verwendete Dateitypen exportieren, wie in der folgenden Abbildung gezeigt.
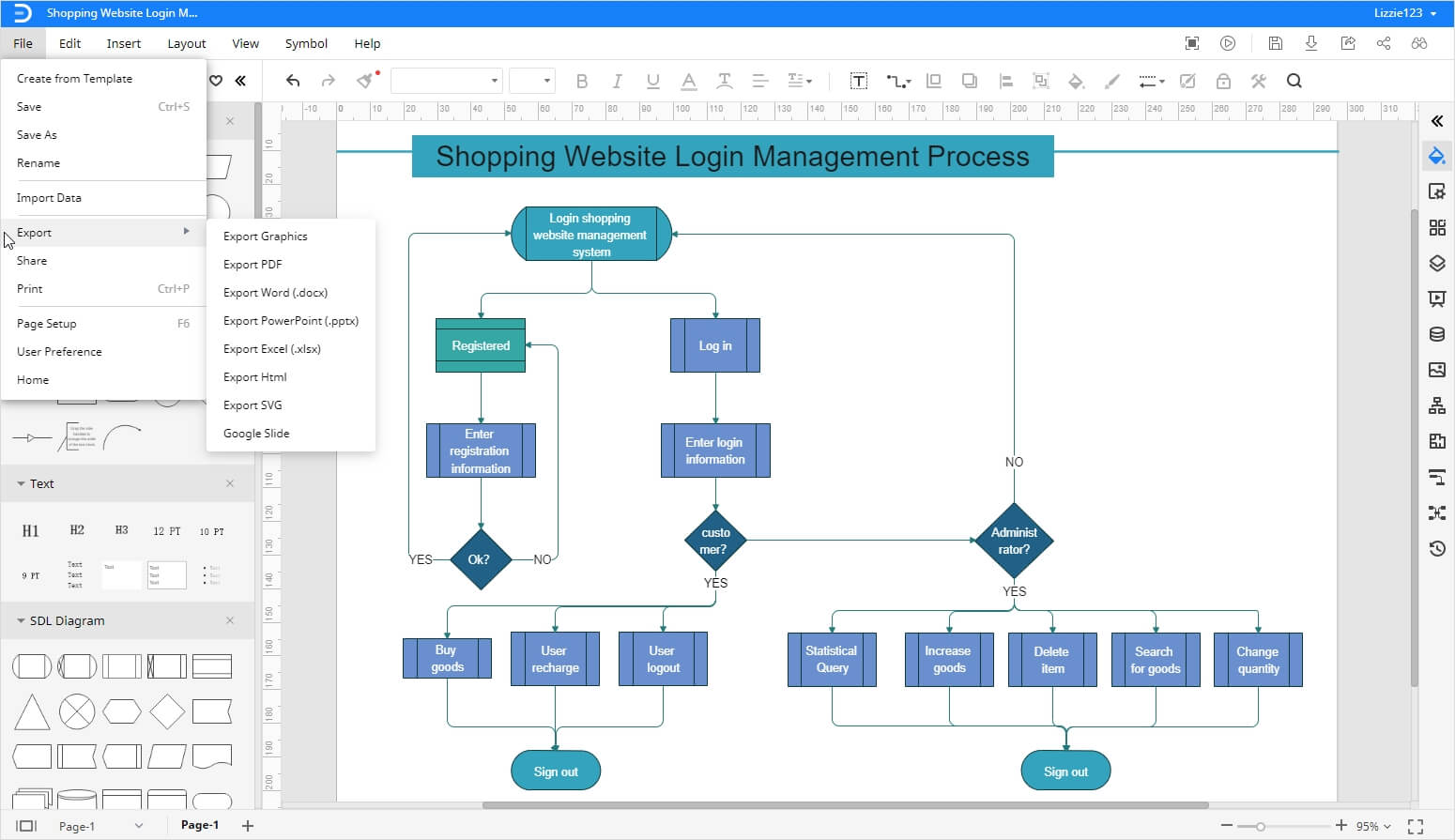
 Werbefrei | Keine Malware |
Werbefrei | Keine Malware |